
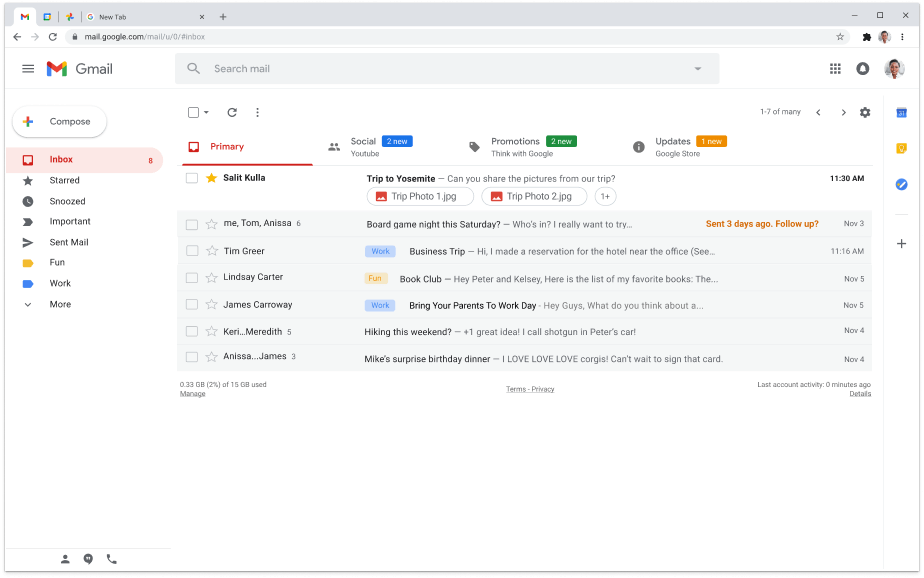
Check if you enabled this feature, if not, follow the instructions below to enable it: The prediction service on your Chrome is a feature that allows Chrome to predict your actions ahead of time so that it can speed up the page load times. Fix 3: Enable the prediction service on your Chrome If this fix fails to resolve the Chrome slow issue, don’t worry, there are more fixes for your to try. Turn off the toggle on the lower-right corner of the Chrome apps and extensions you don’t need any more to disable them.Īfter disabling some Chrome apps and extensions, hopefully you should notice a difference in speed on your Chrome.On your Google Chrome, click the menu button in the upper-right corner.Try disabling the apps and extensions you don’t need any more to see if this issue persists. The apps and extensions on your Chrome can also consume lots of resources when you’re surfing the Internet on Chrome. Fix 2: Disable the Chrome apps and extensions you don’t need If this issue reappears, try the next fix. So, close those unnecessary tabs to see if the Chrome slow issue persists. If you want to know more information about how many resources your chrome consumes, you just need to open Task Manager by pressing Ctrl, Shift and Esc at the same time on your keyboard. These tabs will consume lots of resources, which will trigger the Chrome slow issue.

Since in Chrome, each tab opens its own process on your PC. You may run into the Chrome slow issue if you’ve opened too many tabs on your Chrome. Update your Chrome to the latest version.Check your PC for malware in your Chrome and reset your browser settings.Enable the prediction service on your Chrome.Disable the Chrome apps and extensions you don’t need.Just work your way down the list until you find the one that works. You should be able to fix the Chrome slow issue easily with the fixes we list below. The good news is you can fix it on your own. Many users are reporting this annoying issue. If you find your chrome becomes slower than usual, don’t worry! You’re not alone.


 0 kommentar(er)
0 kommentar(er)
